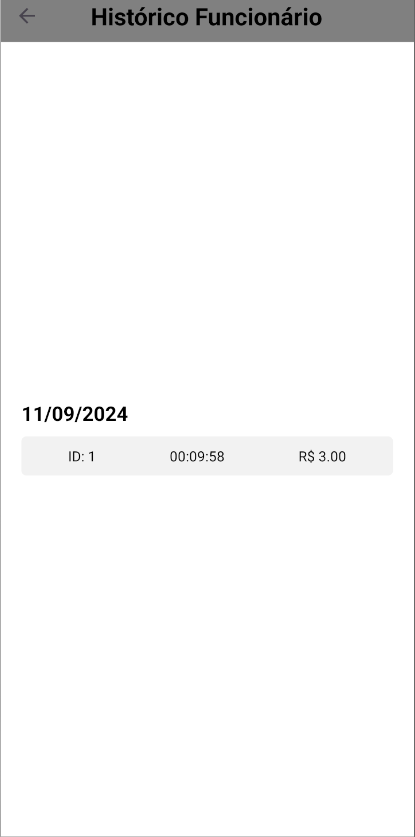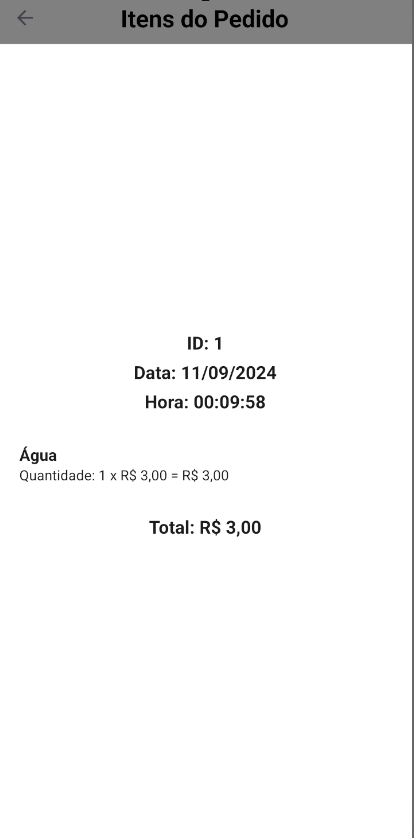FastCode
O FastCode foi criado com o objetivo de facilitar as vendas em lojas físicas por meio do QR-Code. Para o cliente, o app fornece uma maneira de verificar sua compra antes do pagamento, além de um histórico de compras. Para o funcionário, é possível cadastrar os itens a serem vendidos, criar pedidos e verificar o histórico de vendas. Aprenda como baixar e utilizar o app neste tutorial!
Como começar 🔧
O FastCode é um aplicativo Android, por isso é necessário um celular Android para baixar o app.
Baixar FastCode
Ao clicar em “Baixar FastCode” em seu aparelho Android, uma nova aba no navegador será aberta. Clique em “Fazer o download”, espere o download terminar, clique em “Abrir” e depois em “Instalar”. Após a instalação, é só clicar em “Abrir” e começar a usar o app!
Como usar
O aplicativo é dividido em duas partes: “Clientes” e “Funcionários”.
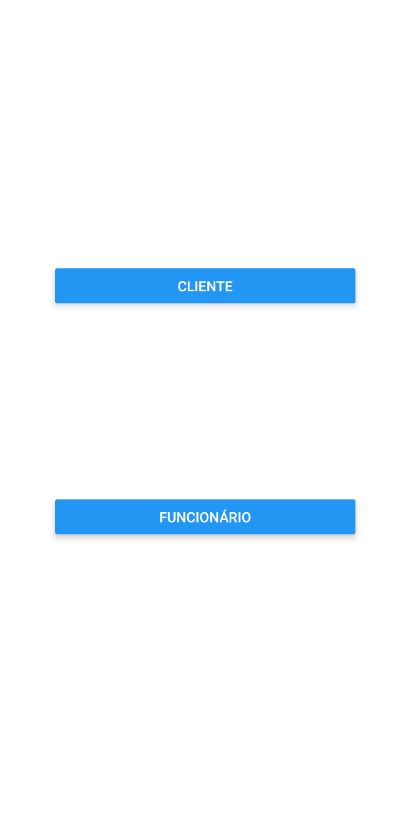
Clientes 👥
Duas funções estão disponíveis para os clientes: Ler QR-Code e Verificar Histórico.
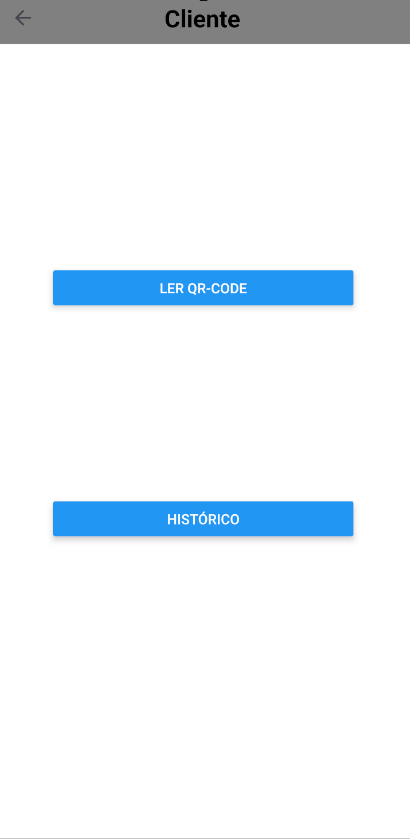
Quando o cliente for pagar seu pedido, ele deve clicar em “Ler QR-Code” e apontar para o QR-Code gerado pelo funcionário. As informações de seu pedido aparecerão.
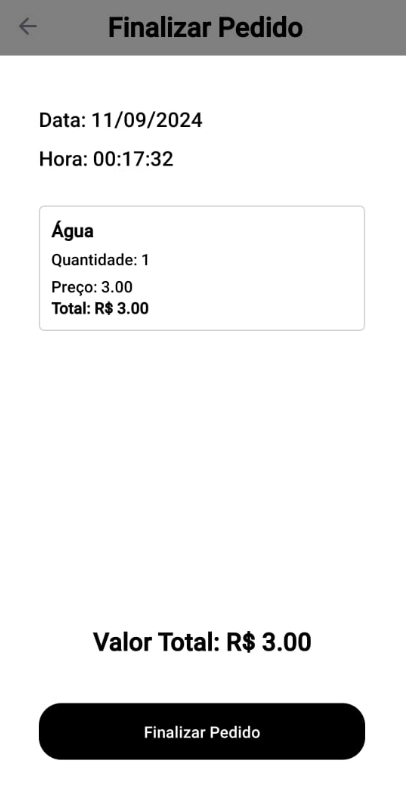
O cliente também pode verificar seu histórico de compras clicando em “Histórico”. O histórico guarda a data do pedido e todos os itens comprados.
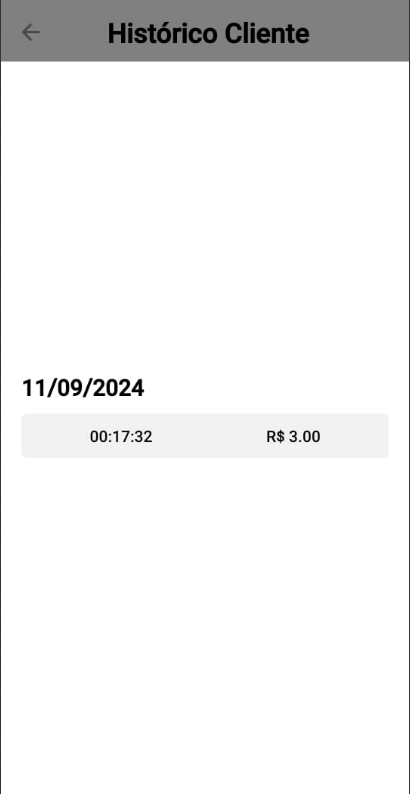
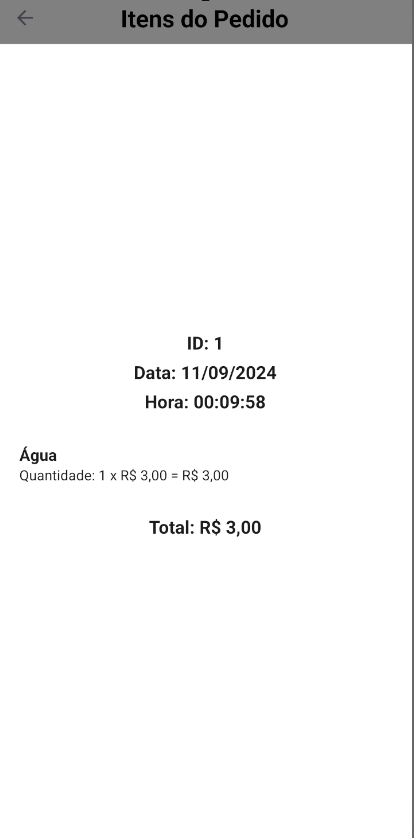
Funcionários 🧑💼
O funcionário tem três funções principais: gerenciar pedidos, gerenciar itens e verificar o histórico de vendas.
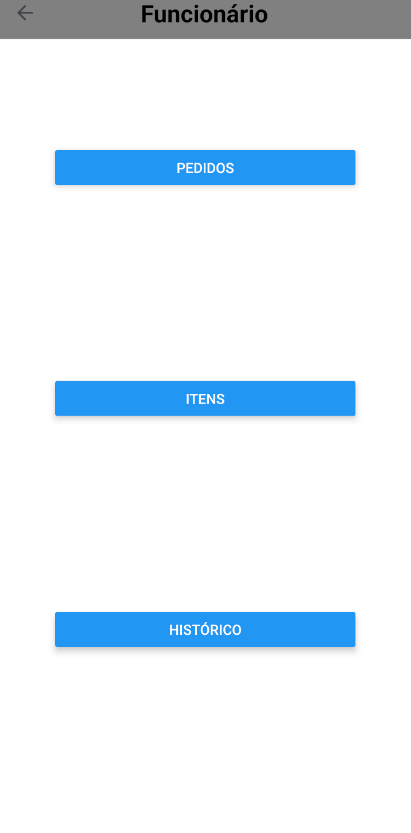
Ao clicar em “Pedidos”, o funcionário poderá ver todos os pedidos que ele criou. Ele pode criar um novo pedido ou clicar em um pedido existente para abri-lo.
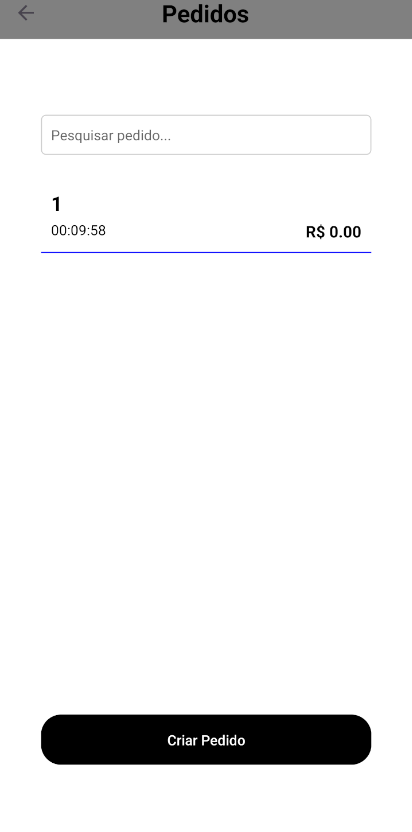
Ao abrir um pedido, serão mostrados todos os itens do pedido, entre outras informações. É possível adicionar itens ao pedido clicando em “Adicionar Item”, excluir um item clicando sobre ele, cancelar o pedido e gerar o QR-Code do pedido.
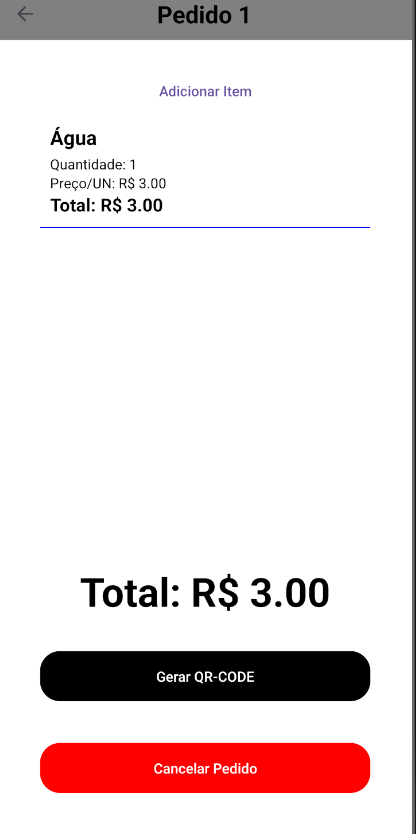
O cliente deverá ler o QR-Code para ver as informações do pedido em seu próprio aparelho.
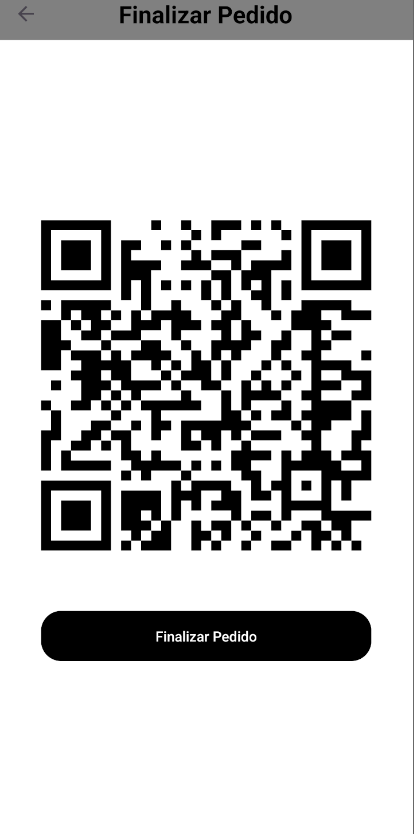
O funcionário também pode visualizar os itens vendidos pela loja clicando em “Itens” na tela inicial do funcionário. Aparecerão todos os itens cadastrados, e somente itens cadastrados podem ser adicionados a um pedido.
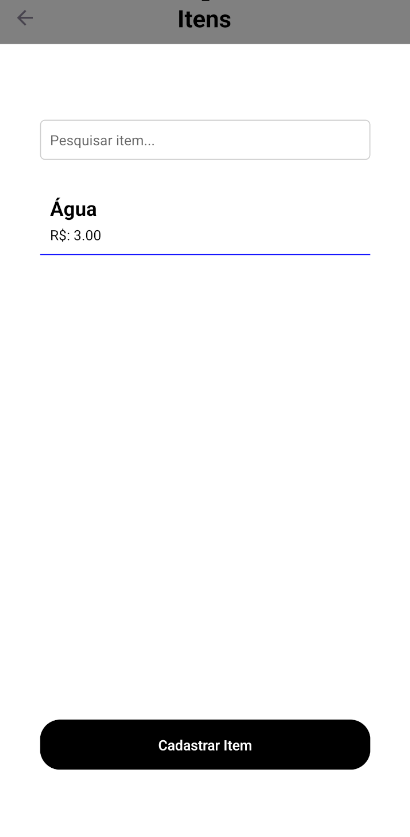
Ao clicar em “Cadastrar Item”, é possível registrar um novo item.

Também é possível alterar ou remover um item clicando sobre ele na tela “Itens”.
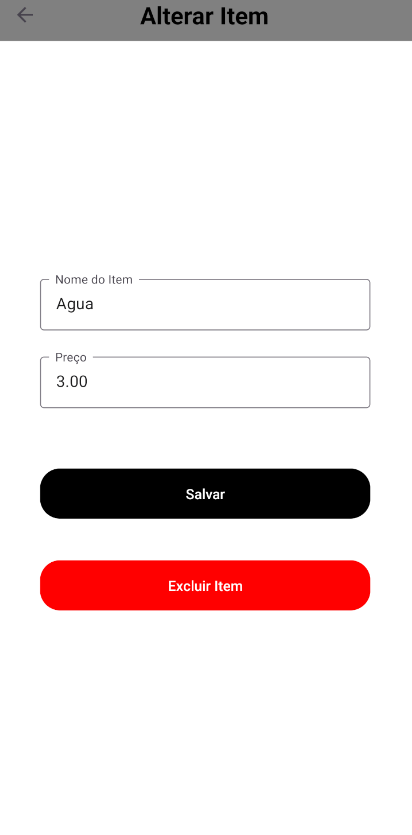
Por fim, o funcionário também possui um histórico de vendas, que mostra o ID, a data e os itens do pedido, entre outras informações.